Create a site Specific SWMS (JSEA, JSA, JHA) from the Job Form
New site-specific SWMS/ JSA/ JSEA/ JHA
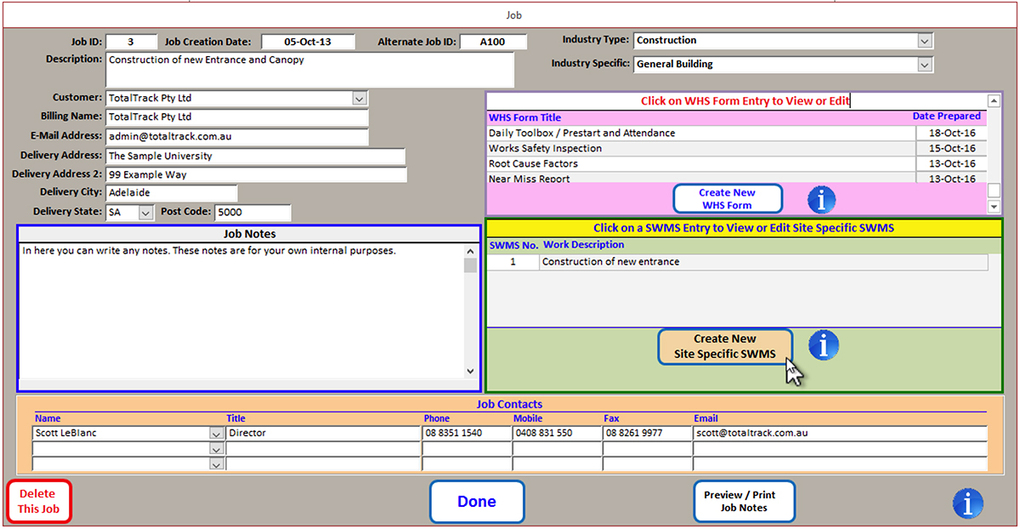
After you have added a new job or selected an existing job, Click on Create a Site-Specific SWMS.
People, Tasks and Permits

- JSEA/SWMS Initiated By:
- This is normally the main person on site for this project. You can select from the dropdown list which displays from the list of employees or subcontractors entered into JSEAsy, or you can type in a name
- Supervisor Review:
- This is normally the supervisor for this project. You can select from the dropdown list which displays from the list of employees or subcontractors entered into JSEAsy, or you can type in a name
- Management Review:
- This should be someone in senior management or a PCBU. You must select from the dropdown list which displays from the list of employees or subcontractors entered into JSEAsy.
- Work Description:
- Enter in a description of the work (or Job) to be undertaken
- High-Risk Construction Work table
- You have the option of using the High-Risk Construction Work table or not.
- If you tick the box to display the table will come out on the printed report. If you do not tick the box, the table will not display on the printed report.
- select any of the 18 High-risk Contruction work activates that will be undertaken in the task.
- Work Permits
- If you tick the box to display the table will come out on the printed report. If you do not tick the box, the table will not display on the printed report.
- Select any of the 18 High-risk Construction work activates that will be undertaken in the task.
- Continue with SWMS Creation
- Click on this button to take you to the next window
Hint
When you enter in an employee or subcontractor, tick the box “Authorised for supervisors review” to have there name displayed when selecting from the supervisors review list. Tick the box “Authorised for Management review” to have there name displayed when selecting from the supervisors review list
SWMS/ JSA/ JSEA Signoff List

SWMS Revisions and Acknowledgement
SWMS Revisions
When you first create a site-specific SWMS, it is automatically set to revision 0 with today’s date. The printed report will also state that the SWMS is initiated by the person selected for this field. If you need to change the revision date or revision number click anywhere in the revisions field to bring up the Revisions History form.

SWMS Revision History

SWMS Revision History to track changes made to the SWMS
If you want to change the date of the SWMS revision, just click in the date field and it will bring up the calendar. From there you can select a different date if you want to.
Hazard Analysis and Control
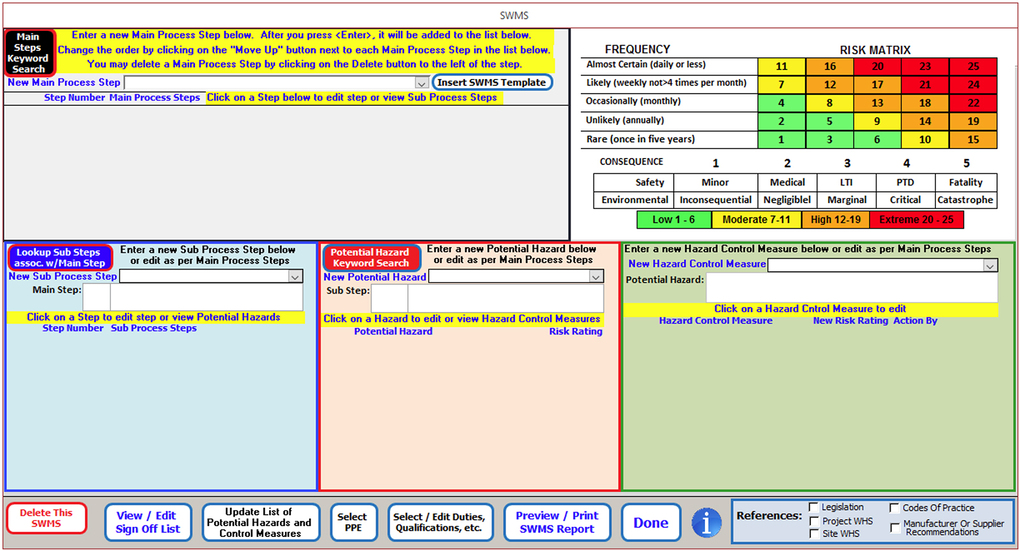
You can build your site-specific SWMS from scratch; however, it is usually easier to build it by inserting templates of the steps that you are going to take in the order in which you are going to take them.
- Insert existing SWMS/ JSEA/ JSA/ JHA Templates into your site-specific SWMS
- Click on the insert SWMS template button on the RHS of “New Main Process Step”
- After inserting a SWMS template if you click on the Main process step, it will select it and highlight in green
- When a Main Process step is highlighted in green the associated sup process step will also be highlighted in green
- If you click on a potential hazard associated with the sub process step, it will be highlighted in green, and the related control measures will be displayed
- From there you can add or delete any entries (main or sub process steps, potential hazards, or control measures.)
- click on View/ Edit Signoff List to take you back to the previous window
- Select PPE required for your job
- Select/ Edit the duties and responsibilities, Licencing, training requirements etc.. for your job
- if you find an error in the list of Potential Hazards and control measures you can edit them here
Watch a Video Demonstration on creating a Site specific SWMS using existing templates (5 min 28 sec)
Hint
If you are going to make a SWMS for a task that you are like to do over again, you are better off making a template that contains all of the job steps, and then inserting tat template into your site-specific SWMS. (Note you cannot copy an existing site-specific SWMS into another job.)
A good example of this is to look at the Bricklaying to new project home template.
- Go to the main options
- Select an existing “SWMS” template
- Open for read only
- Type in Brick in the bottom Keyword search box (Search all industry types and all Industry Specifics)
- Click in the line that say, “Bricklaying to new project home”
- Click ok
- Review the template
Look at creating a new “SWMS” template for information and tips on creating a new SWMS template
Site Specific Personal Protective Equipment (PPE) Required
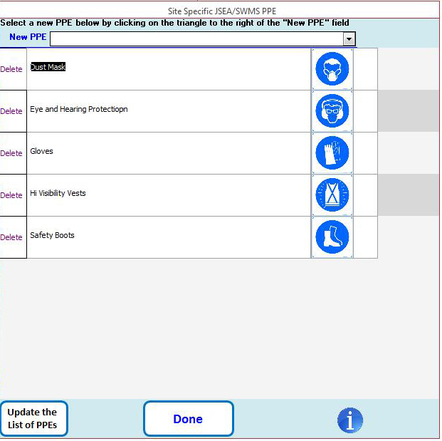
Edit/ add or delete PPE required for your job
From here a list of the PPE that was brought into your site-specific SWMS (JSEA/ JSA/ JHA) when you inserted templates is displayed. You can add additional items or deleted entries as required.
Hint
When PPE required for a task is added to a template, it is automatically brought into your site-specific SWMS whenever you insert that template. It the item you want is not in the list, go to Update the List of PPE’s
Select Duties, Qualifications etc
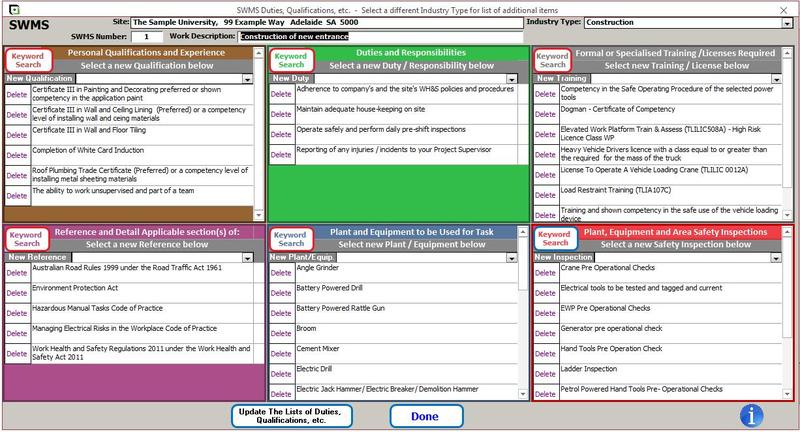
Add or Delete Duties, Qualifications, Licences, etc. required for your job
When you add templates to your site specific SWMS (JSEA, JSA, JHA) any duties, qualifications, etc. that are associated with that template are automatically brought into your site-specific SWMS.
From here you can add in additional items or delete entries as desired.
Hint
If you want to add an entry that is not in the drop-down list, go to Update the List of Duties, Qualifications, etc.. that add to the list. Once you have added an entry to one of the lists, it will appear in all future lists to select from.
Print your completed Site-specific SWMS
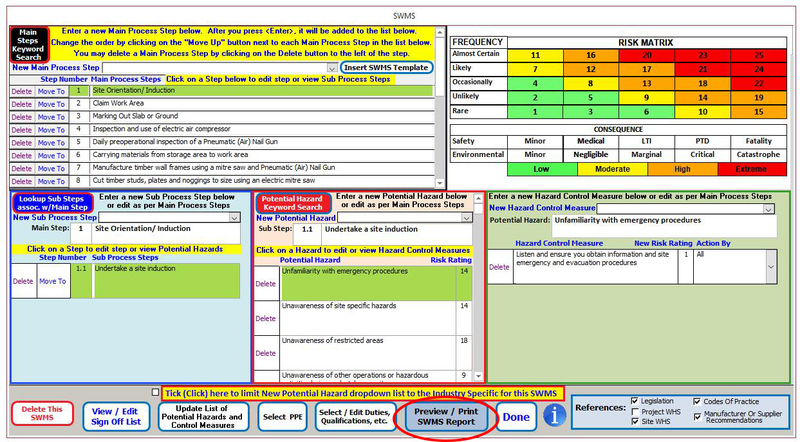
When you have completed your site specific SWMS, click on, “Preview/ Print SWMS Report”
Preview the completed SWMS report
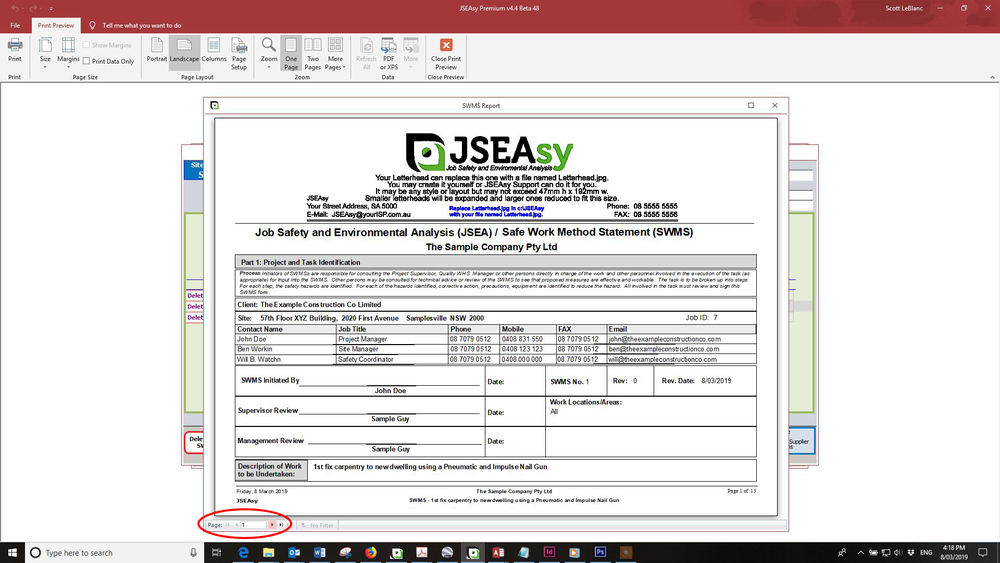
A preview of the completed SWMS report is now displayed.
You can scroll through the pages of the report by using the toggle buttons on the bottom left-hand corner of the window.
Print the SWMS
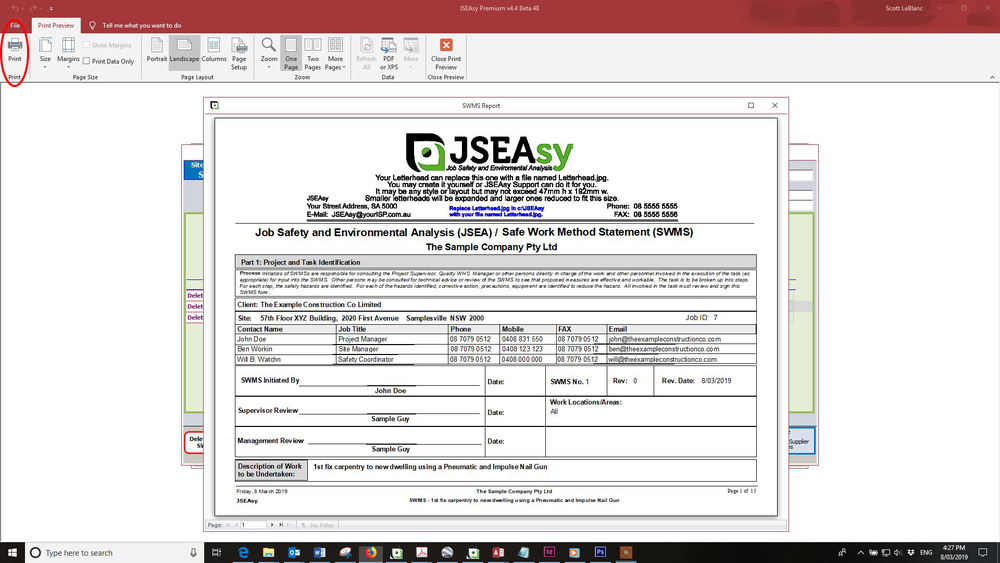
Click on the print button in the top LHS of the window.
Printer Dialog Box
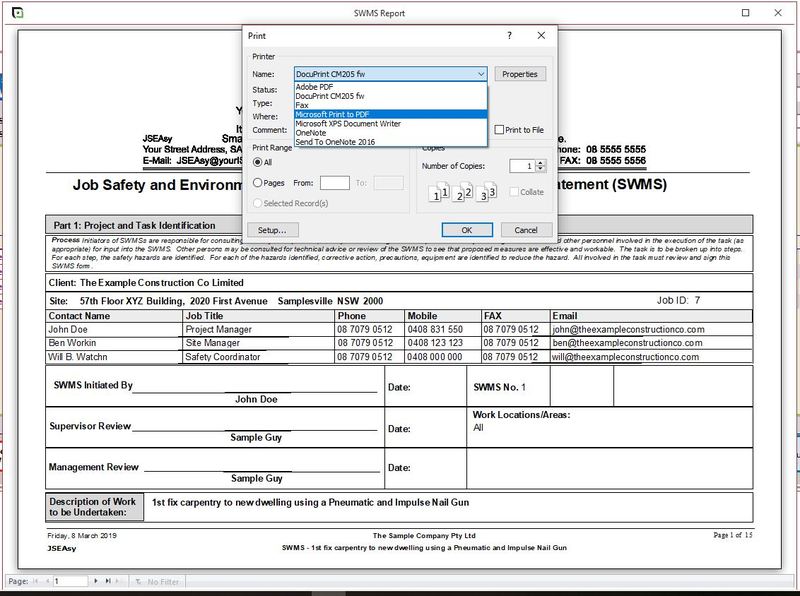
The print dialog box is now displayed. From here you can select your default printer and print to hardcopy (paper) or select Microsoft Print to PDF to save a copy as a PDF file on your PC. You can then attach this file to an email if you want to send it to someone.
Hint
The file used by JSEAsy to print your letterhead/logo on plain paper is a JPEG file, Letterhead.jpg, which you may create yourself or TotalTrack Pty. Ltd. can do it for you. The file is limited to 47mm high by 192mm wide
Create the file and name it, “Letterhead.jpg” place in the folder, “JSEAsy” ion your local, disc C and replace the existing file.
To create a jpg file of your letterhead, it is best to use a publishing software package. We use Adobe InDesign, but a lot of people have Microsoft Publisher. You will need to set up a page that is 47mm high x 192mm wide. From there insert your logo and text.
Some people have just pulled up their letterhead and then taken a snip screenshot and used that. This will work but the quality will not be very good.
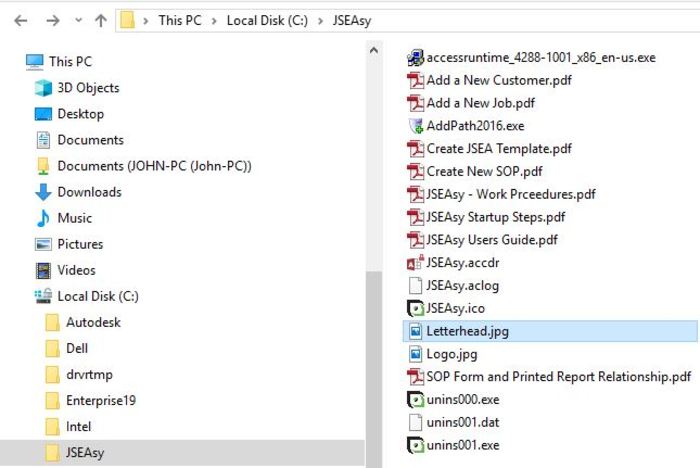
We can create this file for you.
Just send us a copy of your letterhead along with electronic copies of your logo and we will create the file and send it back to you. (No Charge)

