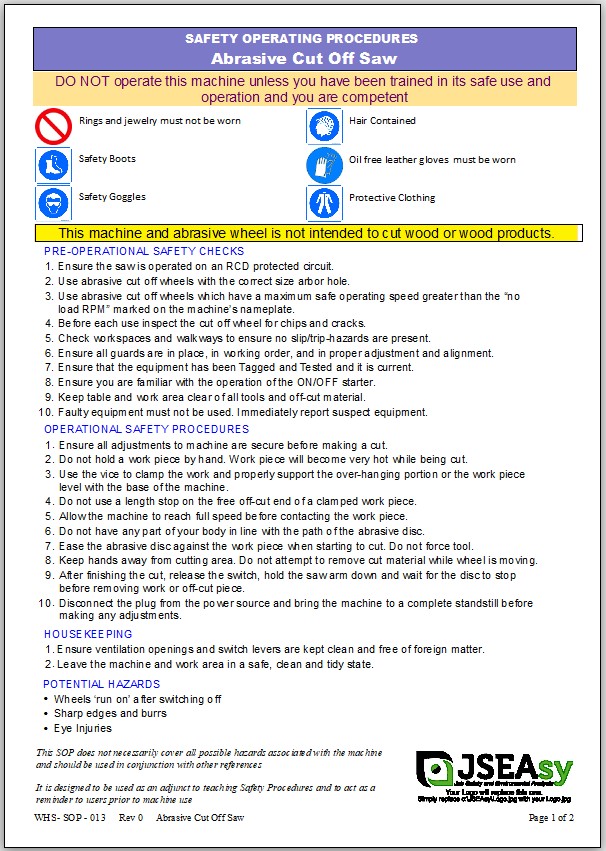Create a new Safet Operating Procedure (SOP)
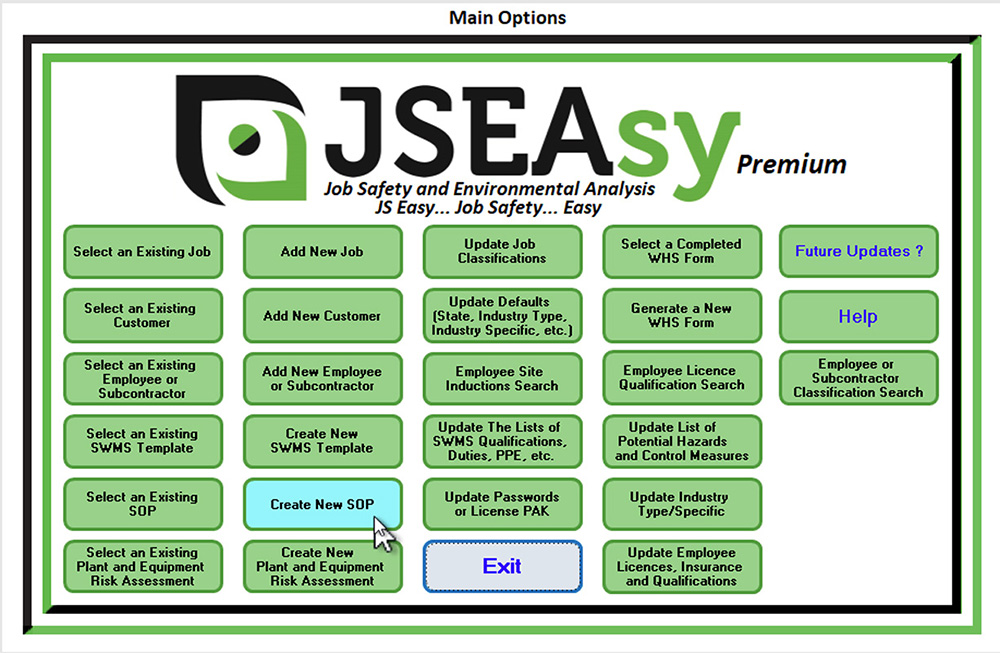
Create New SOP From the Main Options
To create a new SOP click on, “Create New SOP” from the main options
Note: the wording on the buttons will change to suit the terminology used for your region when you set your defaults
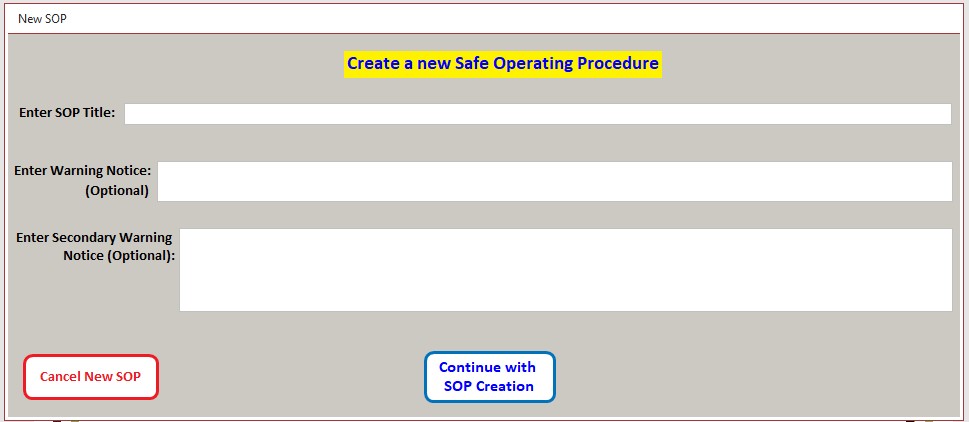
New SOP Form
Enter the SOP Title:
This should be the name/ description of the tool or equipment. E.G. “Abrasive Cut Off Saw”
Enter Warning Notice:
This would be a blanket warning E.G. “DO NOT operate this machine unless you have been trained in its safe use and operation and you are competent”
Enter Secondary Warning:
An optional specific warning, E.G. “This machine and abrasive wheel is not intended to cut wood or wood products.”
Continue
Click on the “Continue with SOP Creation” button. At this point, the SOP will be created with the SOP Number automatically assigned as the next number in sequence. Note that the SOP Numbers are in 3 character format so if the number is less than 3 characters then leading zeroes are used, i.e. 006.
The revision number (rev) is 0 but may be modified later.
The SOP form will be displayed next, as shown on the next page. The sample shown already has data but a new SOP would be mostly blank.
The relationship between the SOP form and a printed SOP (report) may be seen in the help file “SOP form and printed report relationship”.
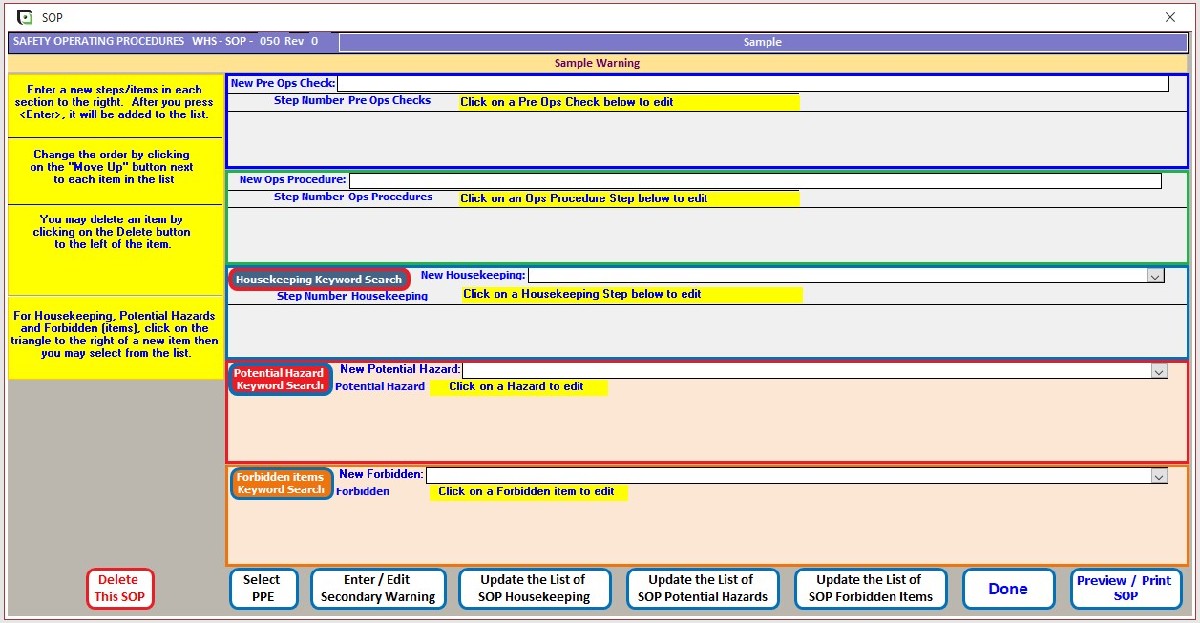
SOP Content
Pre-Ops Checks (Section)
This section is used to enter Pre-Operational Checks steps.
Adding a new step is accomplished by typing into the “New Pre-Ops Check” field then pressing the <enter> key. Steps are automatically numbered but you may move a step up in the numbered list by clicking on the “Move Up” button to the left of the step number.
A step may be deleted by clicking on the “Delete” button to the left of the step number
Ops Procedures (Section)
This section is used to enter Operational Procedure steps.
Adding a new step is accomplished by typing into the “New Ops Procedure” field then pressing the <enter> key. Steps are automatically numbered but you may move a step up in the numbered list by clicking on the “Move Up” button to the left of the step number.
A step may be deleted by clicking on the “Delete” button to the left of the step number
Housekeeping (Section)
This section is used to enter housekeeping steps.
Adding a new step is accomplished by typing into the “New Housekeeping” field then pressing the <enter> key. JSEAsy maintains a list of Housekeeping items and if you enter a Housekeeping item that is not in the list, then it is automatically added to the list.
When you start typing into the “New Housekeeping” field, a housekeeping item will be displayed that has the same starting characters. For example, if you type “Keep” then the first item in the Housekeeping list starting with the word “Keep” is “Keeps cords off the ground” so that item will be displayed. If that is not the item you want simply keep typing until the one you want is displayed or if none are displayed then it is considered a new item for the list.
You may also click on the triangle to the right of the “New Housekeeping” field and a list of housekeeping items from the list will be displayed. Scroll down the list then click on an item and it will be added to the Housekeeping items for the current SOP.
Steps are automatically numbered but you may move a step up in the numbered list by clicking on the “Move Up” button to the left of the step number.
A step may be deleted by clicking on the “Delete” button to the left of the step number.
Housekeeping Keyword Search:
Clicking on this button will display the “SOP Housekeeping Keyword Search” form where you may enter a keyword. Any Housekeeping item containing that word will be displayed. Click on the item desired and it will be place into the housekeeping items for the current SOP. See the “SOP Housekeeping Keyword Search Results” form in the JSEAsy Users Guide for details.
Potential Hazard (Section)
This section is used to enter Potential Hazards.
Add a new Potential Hazard by typing into the “New Potential Hazard” field then pressing the <enter> key. JSEAsy maintains a list of Potential Hazards and if you enter one that is not in the list, then it is automatically added to the list.
When you start typing into the “New Potential Hazard” field, a Potential Hazard will be displayed that has the same starting characters. For example, if you type “C” then the first item in the list starting with “C” is “Crushing” so it will be displayed. If you enter “Cu” then “Cuts” will be displayed. If that is not the item you want simply keep typing until the one you want is displayed or if none are displayed then it is considered a new item for the list.
You may also click on the triangle to the right of the “New Potential Hazard” field and a list of Potential Hazards from the list will be displayed. Scroll down the list then click on an item and it will be added to the Potential Hazards for the current SOP.
Potential Hazards are not step numbered but are simply listed with no regard to position.
A Potential Hazard may be deleted by clicking on the “Delete” button to the left of it.
Potential Hazard Keyword search
Clicking on this button will display the “SOP Potential Hazards Keyword Search” form where you may enter a keyword. Any Potential Hazard containing that word will be displayed. Click on the item desired and it will be place into the Potential Hazards for the current SOP. See the “SOP Potential Hazards Keyword Search Results” form in the JSEAsy Users Guide for details.
Forbidden (Section)
This section is used to enter Forbidden items.
Add a new Forbidden item by typing into the “New Forbidden” field then pressing the <enter> key. JSEAsy maintains a list of Forbidden and if you enter one that is not in the list, then it is automatically added to the list.
When you start typing into the “New Forbidden” field, a Forbidden Item will be displayed that has the same starting characters. For example, if you type “C” then the first item in the list starting with “C” is “Cutting Steel” so it will be displayed. If that is not the item you want simply keep typing until the one you want is displayed or if none are displayed then it is considered a new item for the list.
You may also click on the triangle to the right of the “New Forbidden” field and a list of Forbidden items from the list will be displayed. Scroll down the list then click on an item and it will be added to the Forbidden items for the current SOP.
Forbidden items are not step numbered but are simply listed with no regard to position.
A Forbidden item may be deleted by clicking on the “Delete” button to the left of it.
Forbidden items keyword search:
Clicking on this button will display the “SOP Forbidden Items Keyword Search” form where you may enter a keyword. Any Forbidden items containing that word will be displayed. Click on the item desired and it will be place into the Forbidden items for the current SOP. See the “SOP Forbidden Items Keyword Search Results” form in the JSEAsy Users Guide for details.
Select PPE
Select PPE by clicking on the “Select PPE” button at the bottom left of the SOP form.
Click on the triangle on the right side of the New PPE field then select the desired PPE by clicking on it and it will be added to your list of PPEs for this SOP.
Note that the PPE picture is not shown in the selection list, but will be placed into the PPE list for this SOP.
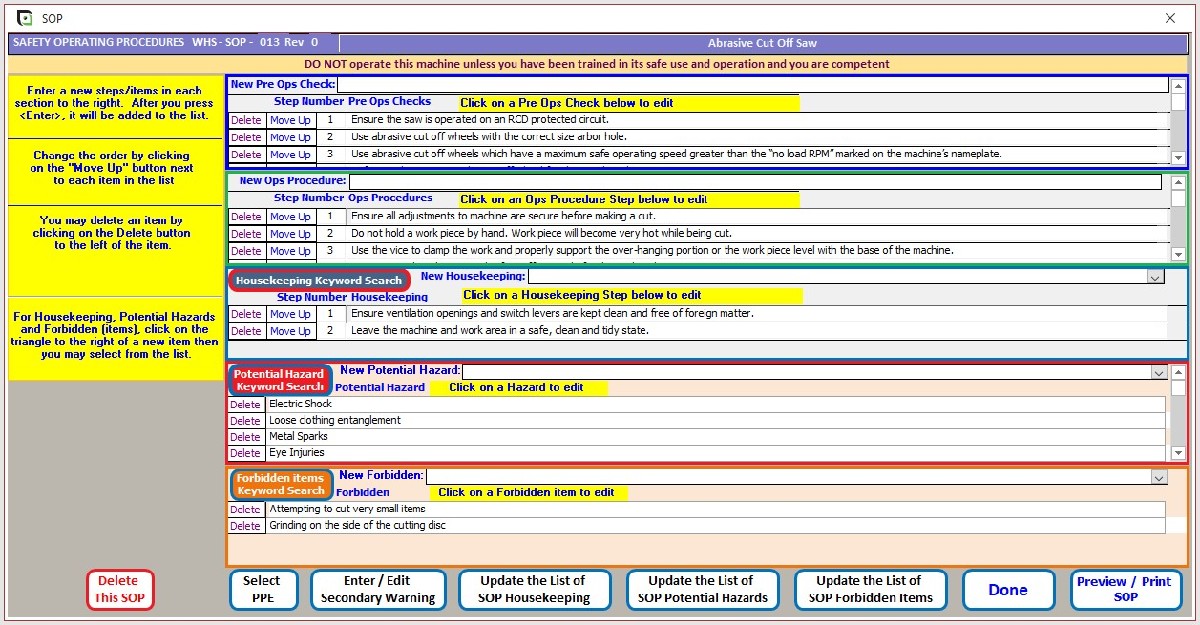
Done or Preview/ Print the SOP